Im Titelbild: Per Zoom-Geste wird mit zwei Fingern der Bildschirminhalt vergrößert.
Erinnern Sie sich mal an Ihr erstes Handy. Wie wurde das bedient? Kompliziert über kleine Tasten. Berührungsempfindliche Bildschirme (Touchscreens) bieten da heute mehr. Einiges sollten Sie aber unbedingt wissen …
Klar: Wischen über den Bildschirm bewegt den Inhalt, ein Tipp öffnet eine App. So weit, so gut. Aber es gibt eine Vielzahl so genannter Touchscreen-Gesten, die von verschiedenen Geräten und den beiden großen Smartphone-Betriebssystemen Android und iOS unterstützt werden.
Die häufigsten Touchscreen-Gesten sind:
- Tippen (Tap): Ein einfacher Kontakt auf den Bildschirm mit einem Finger.
- Doppeltippen (Double Tap): Schnelles zweifaches Tippen auf den Bildschirm (mehr dazu weiter unten im Text).
- Ziehen / Wischen (Swipe): Das Verschieben des Fingers über den Bildschirm in eine bestimmte Richtung, ohne den Finger dabei abzuheben. Damit wischen Sie zum Beispiel durch einen langen Text auf einer Internetseite oder durch die Fotos in Ihrer Fotogalerie.
- Zoomen (Pinch-Zoom): Das Auseinanderziehen oder Zusammenziehen von Daumen und Zeigefinger, um in oder aus einem Bild zu zoomen (mehr dazu weiter unten im Text).
- Drehen (Rotate): Das Drehen von zwei Fingern im Uhrzeigersinn oder gegen den Uhrzeigersinn, um den Bildschirminhalt zu drehen (mehr dazu weiter unten im Text).
- Kantenziehen / Kantenwis…

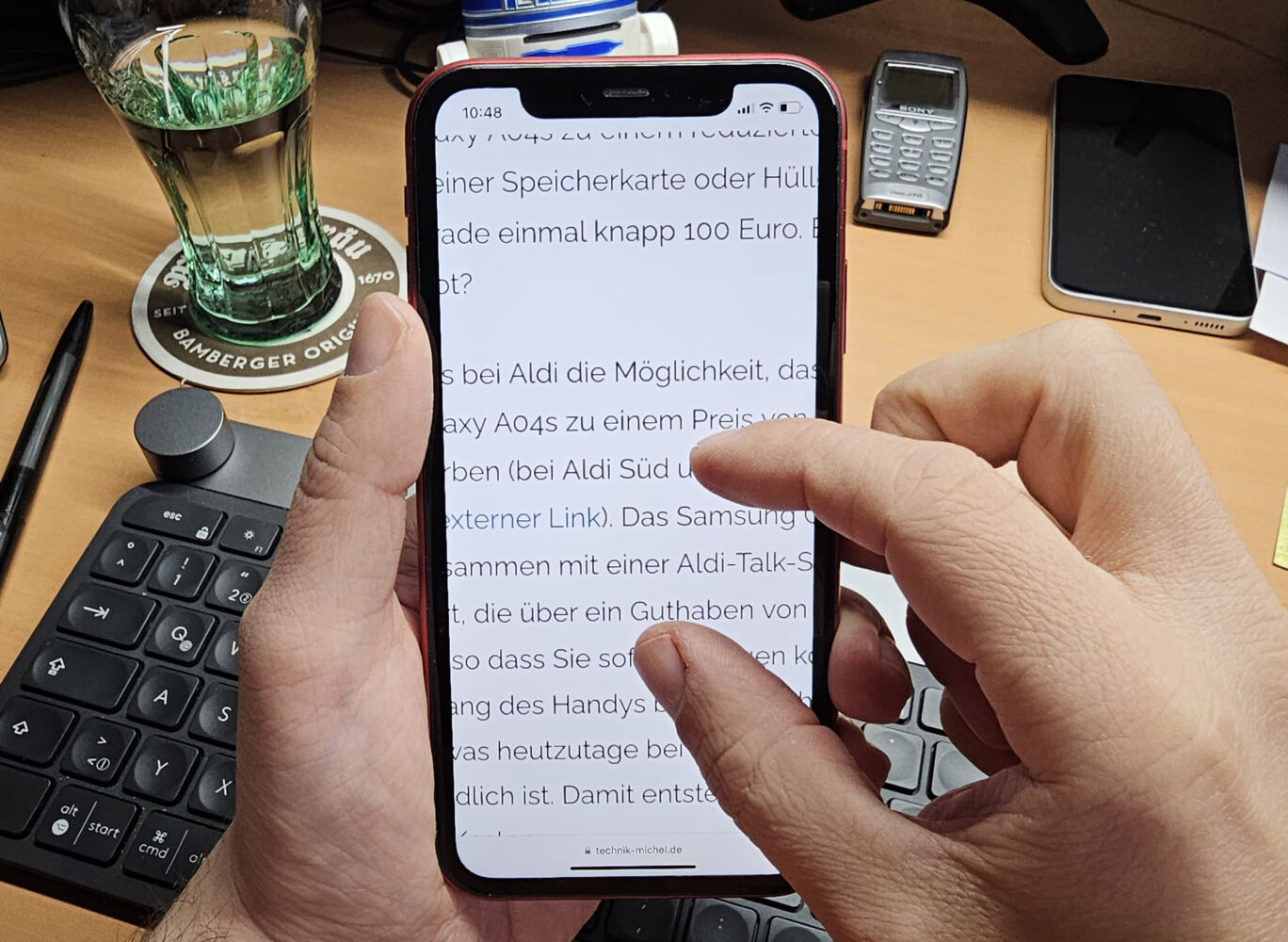
Schreibe einen Kommentar